- Инструкции по картографии — Как работать с LIDAR данными в OCAD10
Швед Дмитрий, 2010
Что такое LIDAR
LIDAR – технология получения данных об удаленных предметах при помощи обработки сигнала отраженного света. Источником света могут быть любые устройства, но чаще всего для этих целей используется лазер. Поверхность земли снимается с самолета летящего на высоте порядка 2.5 км. Погрешность снимаемых данных не более 10-12 см! Обработку LIDAR данных можно делать прямо в OCAD-e.
Что мы хотим получить
В конечном итоге нам нужен файл с рельефом который можно будет использовать в качестве темплейта при рисовании нашей новой карты. Есть смысл отрисовать не только основные горизонтали в соотвествии с сечением рельефа нашей будущей карты но также и вспомогательные горизонтали, например с сечением 1 метр. Эти вспомогательные горизонтали дадут дополнительную информацию и прорисовку тех объектов которые могут “спрятаться” между основными линиями. Чтобы их отличать прорисуем основные линии лиловым цветом (magenta), а вспомогательные – голубым (blue). При сечении рельефа 2.5 метра в итоге получим примерно такую картинку.
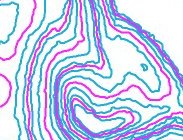
Форматы данных LIDAR
OCAD поддерживает 3 типа данных – ASCII raw data, ASCII grid, ESRI ASCII. Мы будем использовать формат raw data в котором есть координаты x, y, z и присутствуют данные только поверхности земли. Эти файлы OCAD переводит во внутренний формат с расширением .ocdDem и уже его использует для создания линий рельефа.
Импорт данных
DEM (Digital Elevation Model) можно примерно перевести как “цифровая высотная модель” – это набор координат точек местности. Используя эти значения OCAD вырисовывает линии рельефа соединяя близлежащие точки одинаковой высоты.
Итак, создаем новый файл – File – New, Orienteering Map, 1:10000. Становится доступным меню DEM. Импортируем данные LIDAR: DEM – Import… Кликаем на кнопку Add, Добавляем файл .xyz в список импортируемых файлов. Выбираем наш файл в списке Importable files, жмем кнопку Analyze, OCAD сканирует файл и находит в нем координаты квадрата, тип данных, шаг ячейки и прочее. По окончании анализа внузу активизируется кнопка Save. Жмем ее и сохраняем высотные отметки в .ocdDem файле. При сохранении OCAD запросит смещение с помощью которого задается расположение импортируемого квадрата на карте. Соглашаемся с предложенными значениями и жмем ОК. При помощи меню DEM – Show Frame можно посмотреть место на карте к которому относится наш .ocdDem файл. Место на карте будет подсвечено голубой рамкой. Для открытия ранее сохраненного .ocdDem файла используем меню DEM – Open.
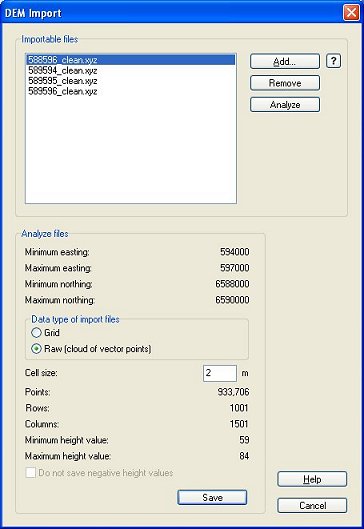
Рисуем рельеф
Итак, из всех .xyz файлов мы нагенерили .ocdDem файлы. Приступаем к “нарисовке” рельефа. Сперва сделаем пару новых значков для рисования рельефных линий. Копируем существующий значок рельефа (кликаем на значок правой кнопкой мыши и выбираем команду Duplicate), открываем форму настройки параметров значка (права кнопка, Edit). Меняем цвет линии (Line Color), название значка (поле Description, пишем например Contour Blue) и при необходимости толщину (Line Width). Сохраняем изменения – кликаем OK. Делаем таким образом голубые рельефные линии (color: Blue) и лиловые рельефные линии (color: Magenta). И начинаем обрабатывать наши .ocdDem файлы один за другим.
Dem – Open – открываем первый файл. После этого генерируем линии рельефа командой DEM – Calculate Contour Lines…
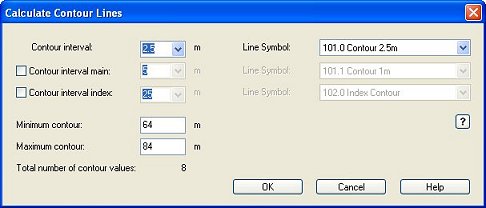
Если мы рисуем карту с сечением 5 метров, то для Contour Interval выбираем значение 1 метр и выбираем вспомогательную горизонталь (в нашем случае – значок голубого рельефа), для Main Interval выбираем 5 m и наш “лиловый” рельеф; при желании – также “кликаем” чтоб рисовались индексные линии рельефа и для нее выбираем значок “жирный рельеф”.
Если сечение карты 2.5 метра, то для Contour Interval выбираем значение 1 метр a для Main Interval выбираем 2.5m (печатаем цифру с клавиатуры). Сохраняем наш OCAD файл. Переходим с следующему .ocdDem файлу. Когда со всех Dem файлов рельеф добавлен – можно экспортировать его в gif формат и использовать как Темплейт в файле где мы рисуем карту.




