- Картография – Как сделать геопривязку (georeferencing) старых карт (OCAD 2020)
Швед Дмитрий, 2021
В общем случае геопривязку есть смысл делать как только вы начинаете делать новую карту. Но бывает что приходится ее делать и для уже существующих карт сделанных в “бумажных координатах” (Paper coordinates) в OCAD-e.
Делается это в несколько простых шагов.
Шаг 1 – Отделить карту от оформления
Для того чтобы сделать геопривязку карту придется поворачивать и возможно “растягивать”. Поэтому есть смысл сперва разделить карту на 2 файла. В одном оставить саму карту, а во втором все что относится к оформлению – рамку, название, тексты, логотипы, рекламу и все такое подобное. Тогда при трансформации карты все элементы оформления останутся без изменений. Самое простое – это сделать 2 копии файла, переименовать их, в одном – удалить все что относится к оформлению, во втором – все что относится к карте.
Совет:
После того как оба файла будут готовы – воспользуйтесь командой Map – Optimize/Repair для того чтобы удалить все ненужные данные по удаленным объектам.
Линии направления на север оставьте на карте с оформлением, или возможно их вообще придется удалить и потом создать заново.
Шаг 2 – Посмотреть масштаб карты
Откройте файл с картой в OCAD-e, откройте меню Map – Set Scale and Coordinate System. Посмотрите масштаб в верхнем поле Map Scale, запомните его, закройте диалоговое окно, закройте файл с картой.
Шаг 3 – Создать новую карту с геопривязкой
В OCAD-e откройте меню File – New Map Wizard…
Слева в качестве источника данных выберите Worldwide (Open Street Map), справа – набор символов для вашей карты (ISOM 2017 для обычной ориентировочной карты, ISSprOM 2019 для спринтов). Нажмите Next.
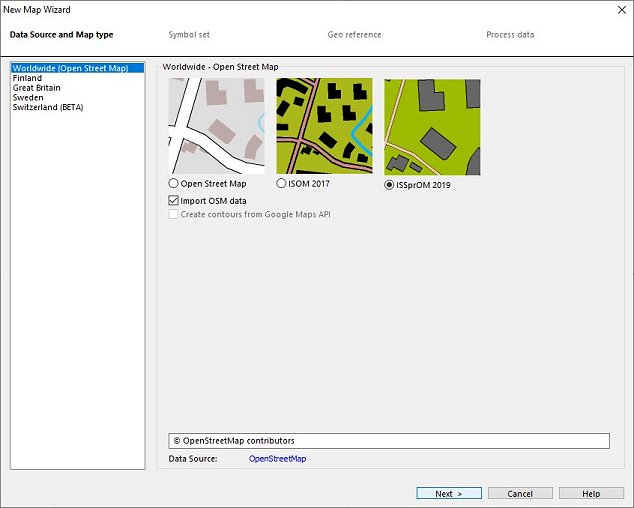
На закладке Symbol set проверьте что правильно выбран файл с символами и ниже укажите нужный масштаб (тот который смотрели в Шаге 2). Нажмите Next.
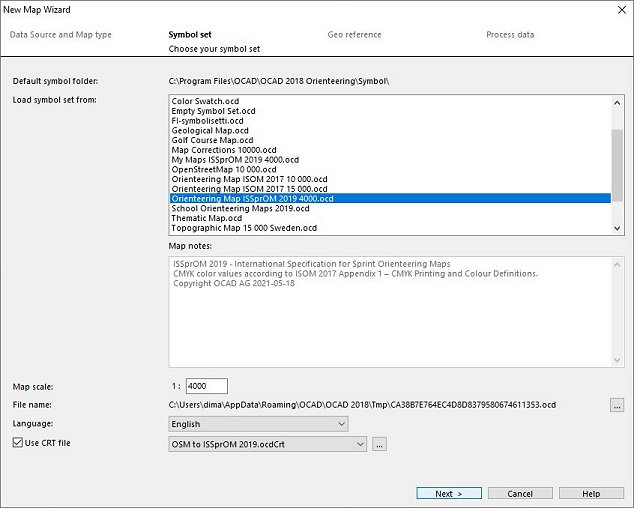
На закладке Geo reference на карте найдите район вашей карты. В поле Coordinate system в общем случае должно быть “UTM / WSG 84 Zone 35 North”. Для Эстонии надо переключить систему координат – нажимаем кнопку Change, в новом окошке в поле Coordinate system выбираем “Estonia EST97 / EST_LAMB”, жмем OK. Проверяем что новое значение выбралось правильно и жмем кнопку Create.
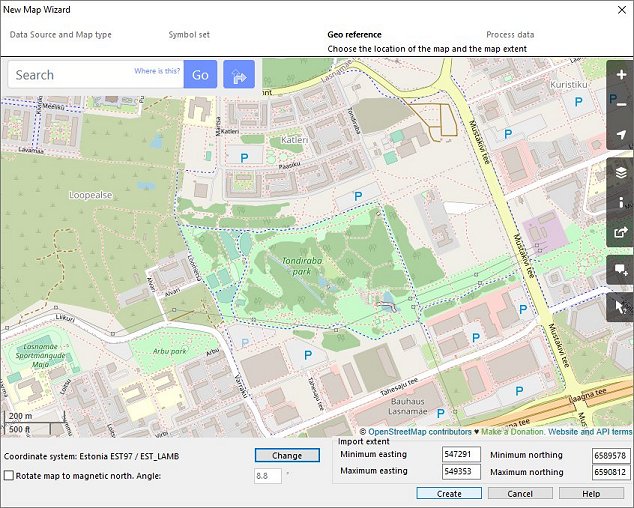
Совет: в этот момент можно пока не нажимать галочку “Rotate map to magnetic north”
OCAD загрузит нужные данные с портала Open Street Map и создаст новую карту с геопривязкой. Сохраняем эту карту и закрывем ее.
Шаг 4 – Загрузить новую карту с геопривязкой в качестве подложки
Открываем в OCAD-e файл в котором находится только карта. Открываем в качестве подложки нашу новую карту с геопривязкой: Background Map > Open…
В секции Map Offset выбираем значение New Offset, убеждаемся что данные с верхней части диалога отразились внизу. Жмем ОК.
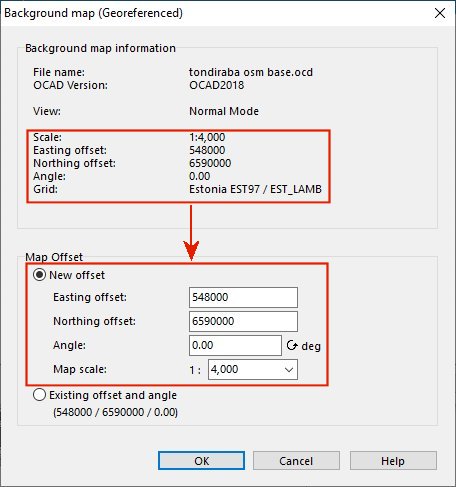
Шаг 5 – Совместить карту с подложкой
Напомню – в качестве подложки у нас используется новая карта которая уже с геопривязкой. Обычно подгружая подложку мы ее “притягиваем” к существующей карте. Тут нам потребуется обратная операция – “натянуть” карту на существующую подложку.
Прежде чем это делать – переключаемся в просмотр карты в режиме Draft. Выбираем меню View – Draft Mode. При этом карта становится полупрозрачной и становится проще видеть где карта, где подложка.
Теперь “натагиваем” карту на подложку используя трансформацию – меню Map – Transform – Affine…
Кликаем точку на карте, это же место на подложке, еще точку на карте – еще на подложке, набрав несколько пар таких точек жмем Enter. Карта совмещается с подложкой. Если надо – повторяем операцию еще и еще.
Совет: в нижней левой части OCAD-a пишутся подсказки какую точку программа ожидает в этот момент.
В основном совмещение делается довольно просто. Но, если старую карту долго не получается совместить с подложкой – вероятно настал тот момент когда уже правильнее будет просто нарисовать новую карту с нуля.
Еще есть один инструмент в OCAD-e, который называется “резиновая трансформация”. Подробнее о нем можно почитать по этой ссылке: https://www.ocad.com/wiki/ocad/en/index.php?title=Map_Transform#Rubbersheeting
Когда выравнивание карты закончено – карту с подложки можно просто удалить: меню Background Map – Manage…
Шаг 6 – Повернуть карту на Магнитный Север
Процесс достаточно простой – идем в меню Map – Transform – Rotate Map to Magnetic North…
Для карты показанной на картинке внизу слева показывается информация о том какой угол поворота должен быть. Эта же цифра показывается и справа в поле Rotate by. Нам остается только нажать кнопку ОК.
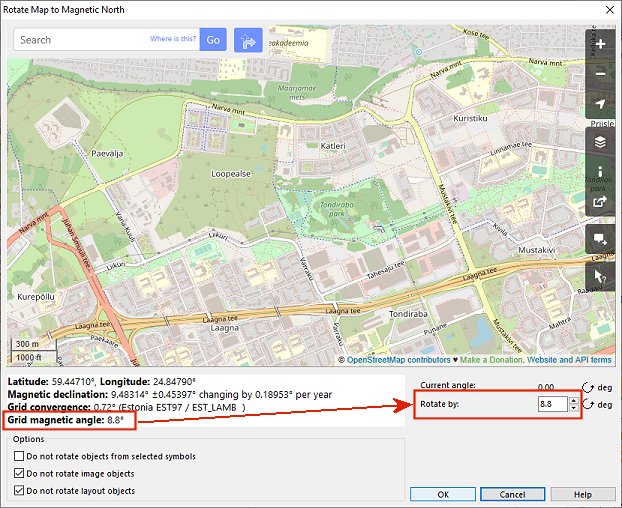
Шаг 7 – Добавить на карту элементы оформления
В нашем файле с картой выбираем меню File – Import. Находим файл с оформлением, выбираем его, указываем “Use current coordinate system”. Жмем OK.
Возможно придется перерисовать линии направления на север.
Сперва удалим существующие линии – справа выбираем символ “Линия направления на север”, кликаем на него правой кнопкой мышки и выбираем меню “Select Objects By Symbol“.
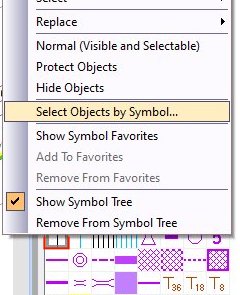
Все линии на карте становятся выбранными. Жмем на клавиатуре кнопку Delete – все линии удаляются.
Рисуем новые линии, меню: Map – Create Map Grid… Ставим галочку Create vertical grid lines. Задаем расстояние 300 метров для лесной карты или 120 метров для Спринта. Жмем ОК. Линии редактируем укорачивая их снизу и сверху.
При подготовке данного материала использовались страница:




